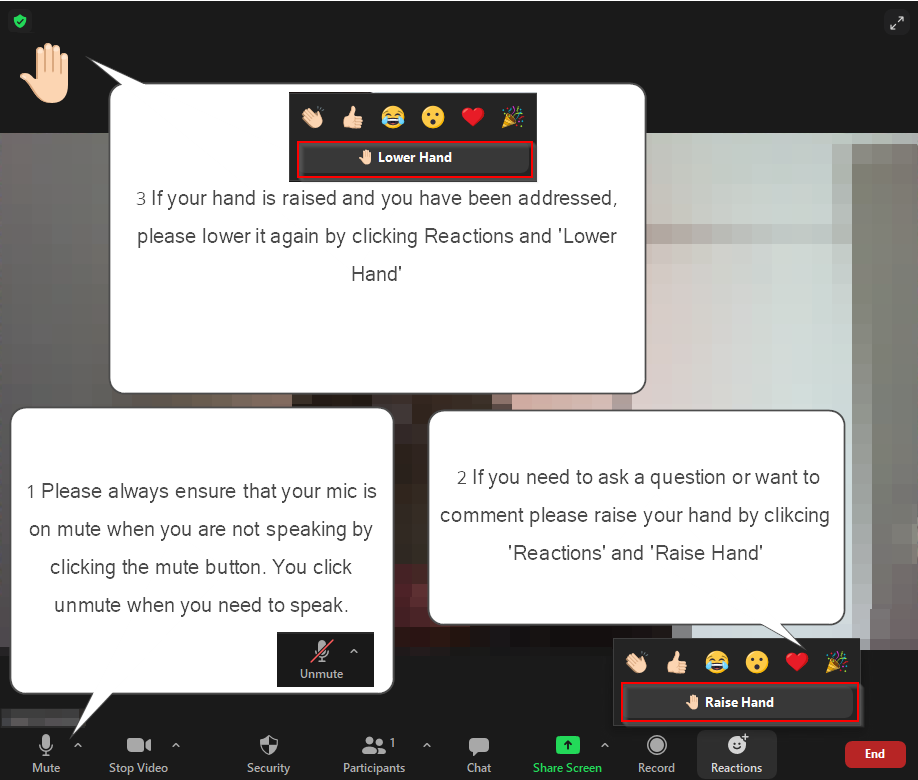Glenvista Baptist Church Zoom Meetings
Tips and Etiquette
- Introduce yourself when appropriate.
- Invite others to introduce themselves.
- Mute your mic when you aren’t speaking.
- Silence personal devices.
- Speak to the camera and not the screen.
- Avoid distracting activities, especially those that make others feel like the call is just background noise.
- Avoid bright light sources behind you. Front lighting lets us see you better.
Address other participants by name when possible so everyone knows who you are talking to. - Double-check private Chat messages before you send them
If you’re the host, stick around (Wait until everyone else has left the meeting before hanging up)
Setting up Zoom for the first time
When you join your first Zoom meeting, you will be prompted to download the Zoom client software. You can also download the software in advance. If you are on a smartphone or tablet, you’ll be directed to the appropriate app store. Either way, download and install the app to whichever device you plan to use for your meetings. For security purposes, we do recommend you create a free account. Once the app/software is installed, you may have to re-click the link to join the meeting. If you would like to install and test the software in advance follow the below:
- Go to https://zoom.us/test and clicking the big blue “Join” button.
- You will be directed to download the software or to join the “test” meeting. Depending on your device you may have to click the link a second time to access the test meeting after installing the software.
- Note that buttons will not appear on the zoom window unless you hover or move your mouse over the meeting window.
- Once in the test meeting, you should see yourself. If not:
- Ensure there is no shutter covering your camera. Sometimes this is a “slide switch” located over or near your camera.
- Click the little up arrow in the bottom left corner just to the right of the “stop video” button. Make sure your webcam is checked.
- If it’s still not working, click here for more troubleshooting help.
- When you talk you should see the microphone in the bottom left corner fill with green according to your volume level. If not:
- Click the little up arrow in the bottom left corner just to the right of the microphone button. Make sure your webcam/microphone is checked.
- If it’s still not working, click here for more troubleshooting help.
Participating in a Zoom Meeting
- The meeting links should be posted on the applicable WhatsApp groups or sent via email. Please contact us should you require more information.
- Our meetings are configured to have participants join with their mic muted. Muted participants can press and hold the space bar to temporarily unmute themselves or click “Unmute” in the bottom left corner.
- If you wish to ask a question or make a comment please click the ‘Reactions’ button in the lower right corner and then ‘Raise Hand’.
- Once you have been addressed lower your hand by clicking ‘Reactions’ and then ‘Lower Hand’
- When the meeting is over, click “Leave Meeting” at the bottom of the window.